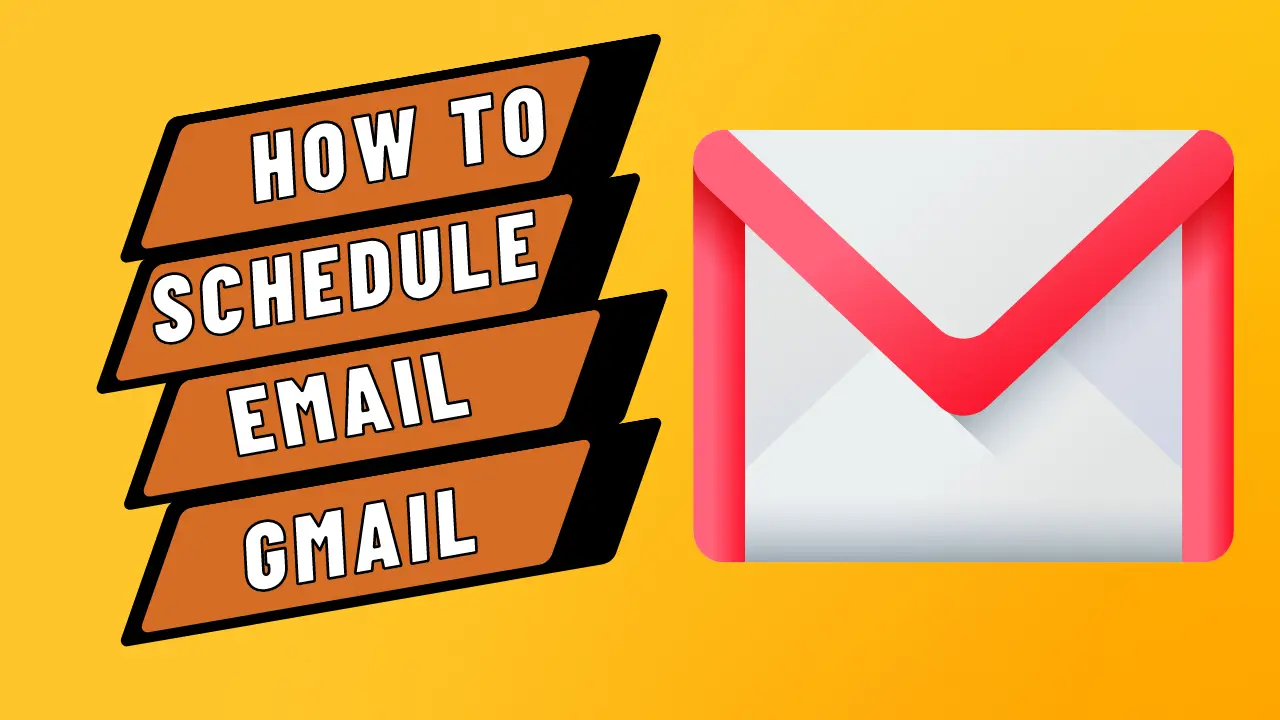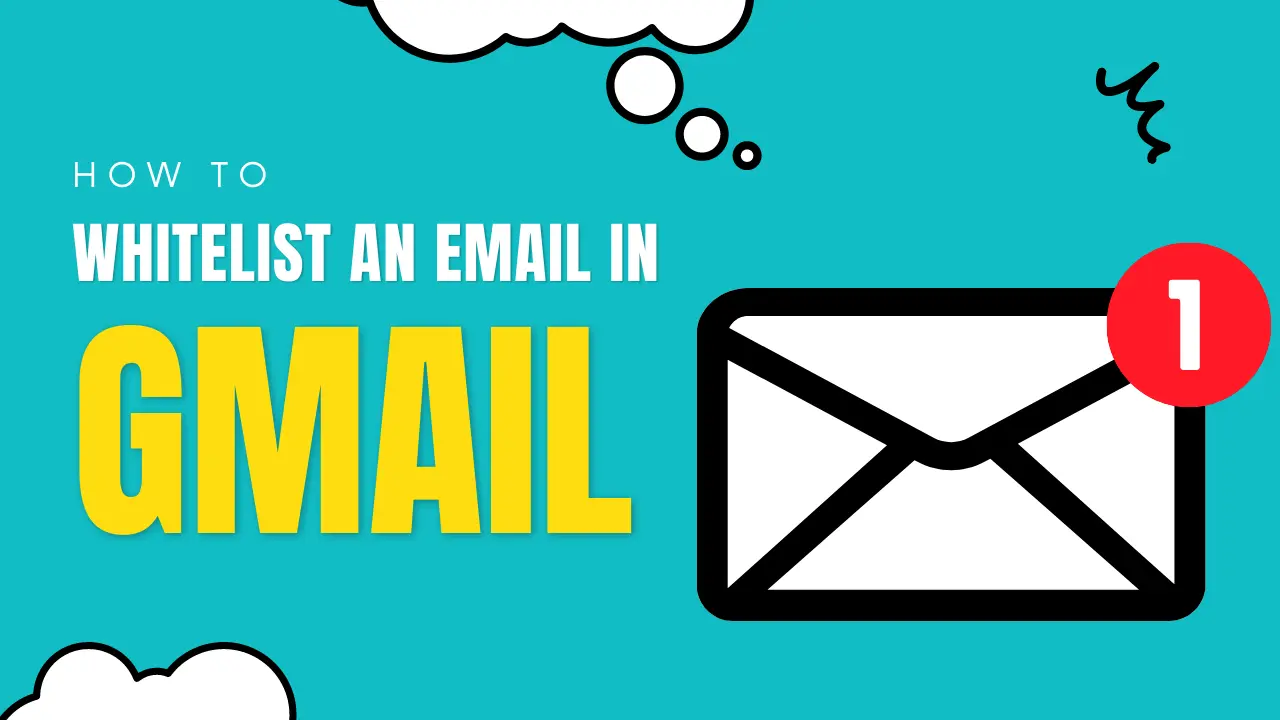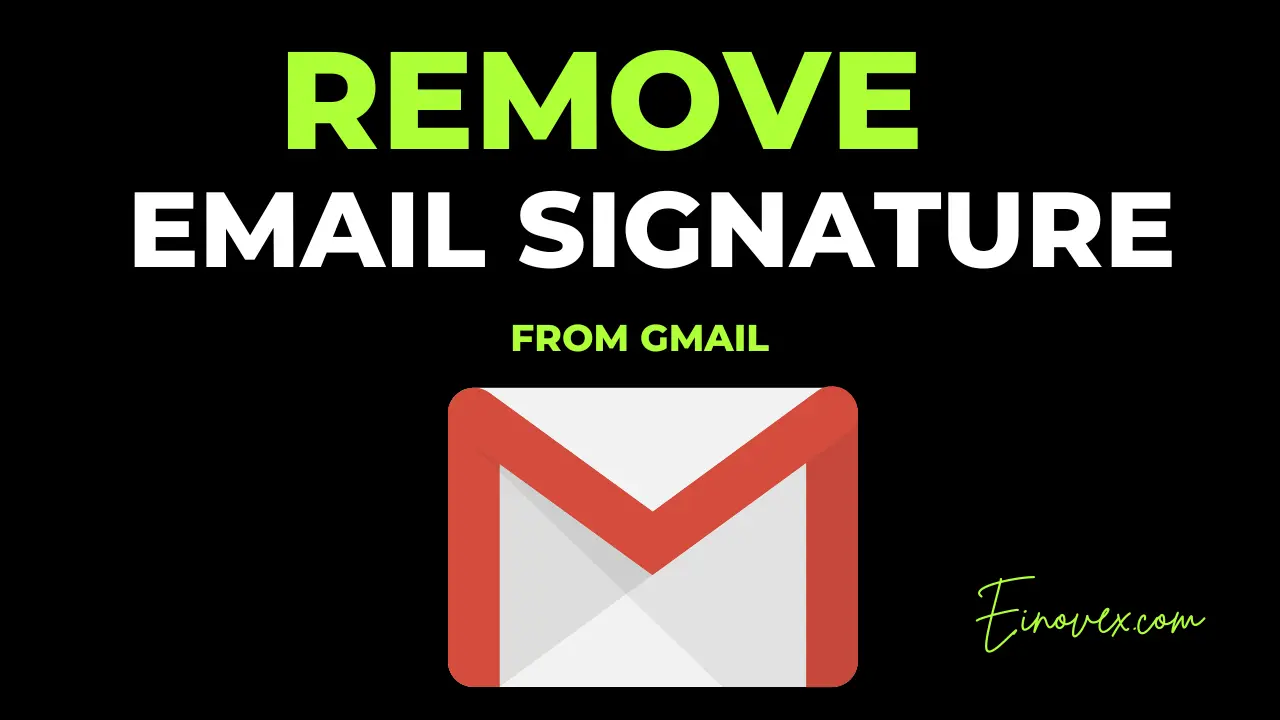In this article, we’ll show you how to add a professional or personal image to your email signature in a few easy steps. Whether you want to include a personal headshot or your firm’s emblem, including an image in your email signature is a terrific way to make your messages stand out from the crowd and give a touch of personalization.
Key Takeaways:
- Setting > All Settings > General > Signature > Create Signature > Insert Image > Save changes
- Don’t exceed your image size upto 25 Mb
- Use double hyphen (–) to use different image in email
10 easy steps to insert an image in email signature in Gmail
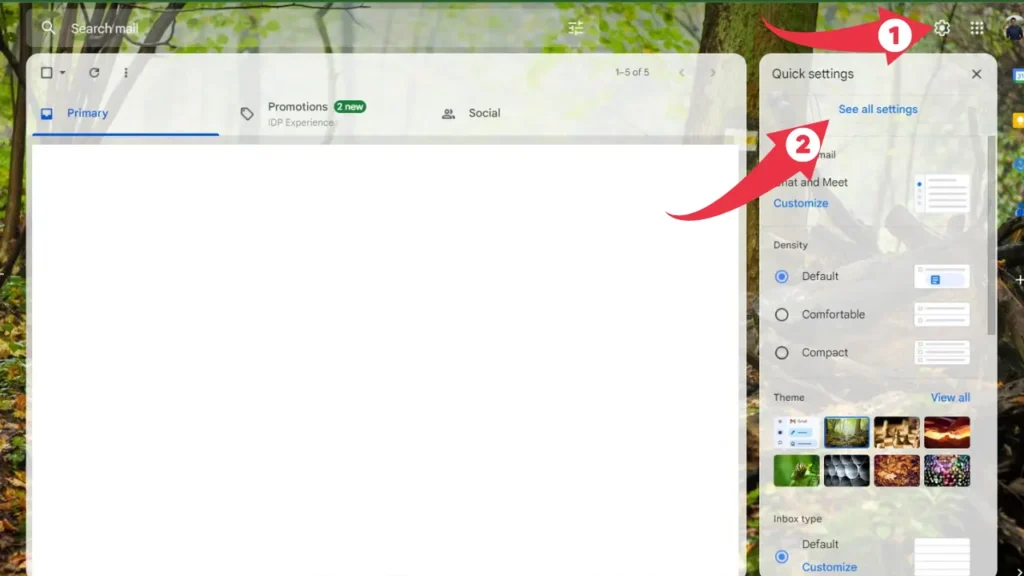
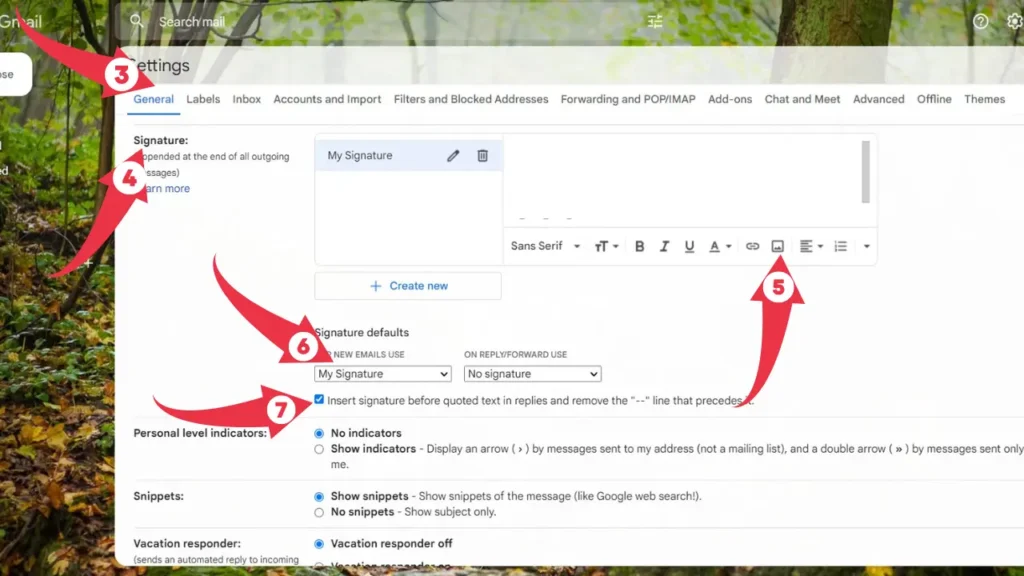
- At first, open your Gmail & go to “Setting”
- Then click “See All Settings” to enter the backend setting page of Gmail
- Then by default, you will redirect to the “General” tab
- Scroll down & go to the “Signature” option
- If you don’t have a signature, then click on “Create New” & then name your signature.
- A signature box will appear. Hover over on the image option & insert your image.
- If you need to, you can change the size of the image by clicking and dragging the handles in the corners.
- If you want to make this as your default signature, then select your signature in the “Signature Default” option.
- If you want to make different signature on the fly, then “Tick Mark” the box below “Signature Default” option. (In the next part you will find the full process how to do it)
- Scroll down & click on “Save Changes”
How to make a different image email signature on the fly
- Type your email message as usual.
- To remove the default signature, you must type a double hyphen (–)
- Then click on “Insert Photo”
- Then you are completely done by dragging or uploading your image.
FAQs
- Gmail only allows 25 MB in size for attachments, if your image is larger than that, it will not be allowed to be placed to your signature.
- In terms of picture file types, Gmail is compatible with JPG, GIF, and PNG. If the image you want to use is not in the correct format, it will not appear in your signature.
- If you’re using a work or school account, your administrator might have disabled the ability to add images to signatures.